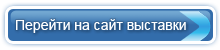Как включить классический вид в Автокад?
Если вы хотите пройти обучение по Автокад на 450% рекомендую посмотреть мои новейшие видеоуроки здесь.
Данный интерфейс в Автокад на сегодняшний день является устаревшим, поэтому в последних версиях программы он убран. Однако некоторые пользователи до сих пор пользуются классикой, поэтому сразу возник вопрос: как включить, вернуть и настроить классический вид в Автокад. Ответ очень прост: нужно его создать заново. С помощью команды вызвать или как то перейти не получиться, потому что этого рабочего пространства теперь вообще нет.
Однако если у вас Автокад 2009, 2010, 2011, 2012, 2013 или 2014 то вам не нужно ничего создавать, потому что данный режим в программе еще есть и чтобы его включить или изменить или просто переключиться, нужно в строке состояния (нижняя полоска с кнопочками) справа снизу нажать по кнопке с шестеренкой и в выпадающем списке выбрать «Классический AutoCAD»
Обилие всяких кнопочек и настроек может постоянно сбивать вас с толку. Также может появиться страх при первом открытии программы. Для того чтобы его побороть и уже сегодня создать самостоятельно первый чертеж или модель рекомендую начать изучать мои видеоуроки, размещенные на этом сайте.
Если у вас нет самой кнопочки, тогда для того чтобы привести (сделать перевод) в старый интерфейс, нажимаете на крайнюю правую кнопку с тремя горизонтальными черточками и в выпадающем списке выбираете «Переключение рабочего пространства» (третий снизу). Полноценного скриншота сделать к сожалению не получается из-за невозможности и фиксации выпадающего списка в момент создания фотографии. Этот список длинный и обычно не умещается по высоте, поэтому после нажатия по кнопке с этими тремя черточками вы эту громадину сразу же увидите.
Но если у вас AutoCAD 2015, 2016, 2017, 2024 и выше, то этого пункта вы не увидите. Это значит, что в вашей версии данное рабочее пространство уже удалено. Что ж давайте его сделаем и поставим. Все операции я буду производить на примере Автокад 2017. Итак поехали.
1. Кликаем по шестеренке справа внизу в строке состояния и в выпадающем меню выбираем «Адаптация»
Если вы хотите быстро решить все свои, как текущие так и будущие проблемы по Автокад, рекомендую изучить данный набор видеоуроков.
2. Открывается большое окно предназначенное для тонкой и расширенной настройки интерфейса программы и состоящее из трех окон. В нем в первом окне кликаем правой кнопкой мыши (ПКМ) по пункту «Рабочее пространство» и в выпадающем списке выбираем первый «Новое рабочее пространство»
3. Далее ПКМ кликаем по созданному новому пространству «Рабочее пространство1» и в выпадающем списке выбираем «Переименовать» (или выделяем пункт созданного нового пространства и нажимаем клавишу на клавиатуре F2) и даем нашему новоиспеченному пространсту название «Классический AutoCAD» после чего нажимаем на Enter на клавиатуре.
4. Следим чтобы наш пункт «Классический Автокад» был выделен и над окном справа нажимаем по кнопке «Адаптация рабочего пространства»
5. Далее в первом окне ниже ставим галочку напротив пункта «Меню» и разворачиваем пункт «Панели».
Автокад довольно сложная программа. Это подтверждает тот факт, что в интернете можно найти массу информации по нему. Однако, вы знаете что на самом деле достаточно знать лишь 20% инструментов, чтобы создавать 80% чертежей и моделей в программе? И научиться этому можно после изучения 20 специальных видеоуроков, в которых описана самая суть без воды.
6. Выбираем и отмечаем галочками только те классические панели инструментов, которые вы ранее использовали в классическом виде предыдущего Автокада. Мной были выбраны «Рисование», «Редактирование», «Свойства», «Слои», «Объектная привязка», «Стандартная», «Текст», «Вид», «Зуммирование». После чего нажимаем на кнопку во втором окне «Готово». Если этот режим у вас уже есть и вам нужно просто достать новые панели, вы можете их подключить точно таким же образом. То есть через настройку вашего выбранного любого пространства.
Все, мы только что сейчас настроили наш новый (старый) режим. Осталось его вывести и поменять окончательные настройки. Давайте так и сделаем. Закрываем это большое окно «Адаптация» сначала нажав по кнопке внизу справа «Применить», а затем по кнопке «ОК».
7.Затем опять кликаем по шестеренке и в выпадающем списке выбираем «Классический AutoCAD».
И наблюдаем перемены, происходящие с нашей программой. Новые настройки удаляют все инструменты из ленты, в результате чего она становиться пустой и одновременно добавляет выбранные ранее панели с инструментами.
8. Далее наводим мышку на любое место пустой ленты, нажимаем на ПКМ и в выпадающем списке выбираем самый последний пункт «Закрыть»
Самое полное видеообучение по Автокад в том числе и решение данной проблемы вы сможете найти здесь на отдельной страничке данного сайта.
9. Далее нажимаем на стрелочку рядом с буквой А и выбираем (если оно вам необходимо) «Показать строку меню»
И после этого наше стандартное классическое меню появляется на стандартном месте
10. Осталось все остальные плавающие панели инструментов разместить по периметру рабочего окна программы. Для этого наводите курсор мыши на маленькую вертикальную полоску слева, нажимаете ЛКМ один и держите и переносите мышь вверх, вниз, вправо или влево, то есть в ту сторону в которой вы хотите видеть постоянно эту панель и как только мышка достигнет нужного края окна программы сформируется прямоугольник из точек, который вам покажет как будет размещена эта панель инструментов. И если вас устраивает такое расположение — отпускаете ЛКМ.
Точно также переносите и остальные панельки, и в результате этого всего должно получиться следующее
Вот таким вот образом можно сделать переключение на этот режим рабочего пространства в Автокад.
Для Автокад LT (ЛТ) процедура перехода аналогичная. Если у вас английская версия, то перевести (переключить) в режим классик можно тоже по этой инструкции.
Однако все же я вам рекомендую уже начать наконец привыкать к ленте, потому что она все таки намного удобней этого беспорядочного набора инструментов. И пользоваться приятно и смотрится красиво, кто бы что ни говорил. Тем более компания разработчик программы дала на привыкание к новому интерфейсу примерно 5 лет, и только 2-3 года назад окончательно решила что все уже привыкли (смирились) и перешли ленту. Однако на самом деле это не так. Поэтому и была написана данная инструкция. В противном случае я бы ее не делал, потому что нет никакого смысла делать то, что людям не нужно.
И еще такой момент. Похоже все к тому идет, что в скором времени разработчик программы намерено будет удалять все эти панели инструментов, для того чтобы таким вот образом заставить вас пользоваться новым, как это обычно и происходит. Поэтому лучше привыкнуть к новому сейчас чем потом, особенно когда работы подвалит получить себе лишний геморрой в этот период.
По этому вопросу я все сказал, показал и предоставил вам собственное видение, остальное дело за вами.
Хотите узнать какие 15 инструментов нужно знать чтобы научиться чертить в Автокад, и какие 28 инструментов нужны для уверенного моделирования в программе? Тогда вам сюда.
Узнали что-то новое? Поделитесь находкой с друзьями:
Подпишитесь на рассылку,
и Вы будете получать новые порции ее прямо на свой почтовый электронный ящик.

Автокад классический вид
Сегодня рассмотрим, как вернуть в Автокад классический вид. Как говорят – классика не когда не выходит из моды. Классический вид программы Автокад 2016 не исключение. Именно с Автокадом 2016 и более свежими версиями, возникает больше всего вопросов.
Привыкли к классическому виду Автокада? Тогда это статья именно для Вас. Итак, начнем. Для начала нам нужно зайти в адаптацию интерфейса пользователя. Открыть можно тремя способами.
На верхней панели меню выбираем управление и щелкаем по пользовательскому интерфейсу. Или же в командной строке пишем «_CUI». Третий способ: В правом нижнем углу нажимаем на звездочку и выбираем «Адаптация». Результат будет одинаковый – откроется окно настройки общения с Автокадом.
Щелкаем по рабочему пространству правой кнопкой мыши, создаём новое пространство. Программа предложит задать имя. Записываем имя, затем нажимаем на адаптацию вверху правого столбца.
Слева выбираем что адаптировать, ставим галочки. Если нажать на плюс, например у «Панели», то откроется список что включить в адаптацию, а что исключить. Плюс у всего раздела означает, что будет включено все. Справа в столбце видим то, что включено. Далее нажимаем «Готово», применяем изменения и закрываем окно, нажав «ОК». Окно закрылось, но изменений пока еще нет. Продолжаем настраивать Автокад, совсем скоро поймем, как сделать классический вид.
В нижнем правом углу нажимаем на звездочку, выбираем название нашего нового пространства. Готово. Теперь Вы знаете, как перевести Автокад в классический вид.
Однако сейчас появляется куча разных панелей и лента сверху, что не позволит комфортно работать. Теперь разберемся, как настроить в Автокад классический вид. Перед Вами картинка, как это выглядит после включение созданного нами рабочего пространства.
Согласитесь, так как работать очень не комфортно. Ленту необходимо закрыть, для этого в любом месте щелкаем правой кнопкой мыши и дальше закрываем ленту. Панели или закрываем (крестик справа) или перетаскиваем на удобное для нас место.
А как быть с более ранними версиями Автокада? Тут все еще проще. В более ранних версиях Автокад классический вид уже создан, нужно только его включить. Для этого также в правом нижнем углу нажимаем на звездочку и нажимаем «Классический вид».
Как видите, нет ничего сложного. Теперь Вы можете работать в привычном для Вас интерфейсе Автокада.

[Уроки Автокад] Интерфейс (рабочее пространство) AutoCAD — внешний вид рабочего окна
Интерфейс Автокад
После установки программы посвятим следующий видеоурок внешнему виду данной программы — интерфейсу Автокад.
Интерфейс Автокад не сложнее, чем интерфейс таких популярных текстовых редакторов Word и Exel, а во многих случаях они даже очень сходны.
Основные интерфейсы (рабочие пространства) Автокад
В Автокад существует несколько предустановленных рабочих пространств:
- 2D рисование и аннотации,
- основы 3D;
- 3D моделирование.
- классический интерфейс Автокад.
- Рабочее пространство Автокад «2D рисование и аннотации» предназначено для работы с двухмерными чертежами.
- Рабочие пространства «Основы 3D» и «3D моделирование» созданы для моделирования в AutoCAD.
- Рабочее пространство «Классический интерфейс Автокад» создано для давно работающих в программе. В классическом виде Автокад рабочее пространство организовано на плавающих панелях инструментов и строки меню (классическая организация рабочего пространства Автокад без ленты инструментов).
Рабочие пространтства Автокад по организации панелей и их настройке можно разбить грубо на 3 группы:
- ленточный интерфейс, в основе организации интерфейса лежит лента инструментов;
- классический интерфейс AutoCAD, в основе организации интерфейса лежить строка меню и плавающие панели;
- пользовательский интерфейс, основан на индивидуальных настройках интерфейса.
В новых версиях программы уже отсутствует предустановленный классический интерфейс Автокад, поэтому его необходимо настраивать самостоятельно!
Элементы рабочего пространства, интерфейса Автокад
- Заголовок программы.
- Меню быстрого доступа.
- Системная кнопка Автокад.
- Поле поискового запроса в справочной системе Автокад.
- Строка меню.
- Лента инструментов.
- Вкладки файлов.
- Панель управления видовыми экранами.
- Классические плавающие панели инструментов (настройка).
- Видовой куб.
- Перекрестье с прицелом.
- Пиктограмма ПСК (МСК).
- Командная строка.
- Строка состояния (режимов).
- Вкладки листов.
- Графическая зона чертежа Автокад.
Ленточный интерфейс в Автокад
С Автокад 2009 версии в основе организации окна лежит новомодный ленточный интерфейс. Его отличие от старого классического интерфейса в том, что все плавающие панели инструментов собраны в ленте инструментов.
Панели инструментов динамической ленты инструментов Автокад
Панели инструментов ленты могут входить в различные группы, представленные на ленте Вкладками.
Не стоит забывать что лента инструментов Автокад — это динамическая лента AutoCAD, т.к. позволяет перемещать ее панели на графическую зону чертежа и обратно. То есть панели инструментов ленты могут вести себя как плавающие панели подобно классическим плавающим панелям инструментов.
Панели ленты инструментов можно сворачивать до одной кнопки или до названий панелей.
По умолчанию лента инструментов находится в верхней границе окна, в развернутом виде. На данный момент после заголовка окна Автокад у меня располагается строка меню, затем лента инструментов. Это самое удобное расположение ленты инструментов Автокад для новичков и недавно работающих в данной программе.
Классический интерфейс в Автокад
В старых версиях программы использовался классический интерфейс Автокад, основанный на строке меню и панелях инструментов.
Пользовательский интерфейс в Автокад
Комбинированный (пользовательский) интерфейс в Автокад — это совместное сочитание ленточного интерфейса и классического в AutoCAD. Данный интерфейс Автокад пользователь сам настраивает под свои нужды (предпочтения) благодаря индивидуальным (адаптационным) настройкам. Дело в том, что в программе сохранена возможность использования строки меню, панелей инструментов совместно с лентой инструментов. Также ленту инструментов можно полностью закрыть (скрыть в Автокад) и вывести только панели инструментов, т.е. полностью воссоздать классический интерфейс в Автокад. Этот способ мы рассмотрим ниже отвечая на вопрос «Как сделать классический интерфейс Автокад?«
Пользовательскому интерфейсу характерны более тонкие адаптивные настройки интерфейса, сведение к минимуму элементов интерфейса AutoCAD, закрывающих графическую зону чертежа.
Способы переключения интерфейсов (рабочих пространств) в Автокад, их параметры
Переключение рабочего пространства в панели быстрого доступа — расскрывающийся список интерфейсов (показываются и все перенесенные со старых версий Автокад интерфейсы). В новых версиях программы данный список скрыли из панели быстрого доступа, поэтому ее необходимо настроить. Как настроить панель быстрого доступа под себя можете посмотреть здесь.
Переключение рабочего пространства AutoCAD в строке состояния (режимов) кнопка шестеренки раскрывает список интерфейсов Автокад.
Настрока списка рабочих пространств Автокад, общие настройки
В списке рабочих пространств Автокад выбрать строку «Параметры рабочего пространства«.
Диалоговое окно Параметры рабочего пространства показывает список всех рабочих пространств Автокад. Вы можете произвести общую настройку списка и всех изменений рабочих пространств, а именно:
- определение имени рабочего пространства, которое будет отображаться на панели и в меню «Рабочие пространства»;
- порядка следования имен рабочих пространств Автокад (использование кнопок вверх, вниз диалогового окна или контекстного меню);
- добавление разделительной линии между каждым именем рабочего пространства;
- отображение или скрытие рабочих пространств Автокад в списке (для этого необходимо поставить или удалить галку напротив рабочего пространства);
- при переключении рабочих пространств сохранят автоматически внесенные изменения или нет.
Тонкая настройка и смена рабочих пространств в Автокад через адаптацию пользовательского интерфейса
В разделе индивидальные настройки Автокад мы затронули тему более тонкой настройки интерфейса Автокад через диалоговое окно «Адаптация пользовательского интерфейса».
Вызвать это окно можно также через список рабочих пространств Автокад.
С помощью диалогового окна «Адаптация пользовательского интерфейса» в Автокад можно удалять, копировать, дублировать, переименовывать, создавать, выбирать и т.д. рабочие пространства. В рамках этой темы мы опустим тонкие настройки интерфейса Автокад.
Как сделать классический интерфейс Автокад
В новых версиях программы убрали возможность переключения на классический интерфейс, поэтому у многих возникает вопрос «Как сделать классический интерфейс в Автокад?».
Предустановленный классический вид Автокад исчез из списка рабочих пространств, поэтому создадим свой пользовательский классический интерфейс Автокад, сделав всего несколько шагов.
Первый шаг создания классического вида Автокад — закрытие ленты, т.к. пользоваться мы будем только классическими плавающими панелями. Закрыть ленту инструментов в Автокад можно следующими способами:
Щелкните правой кнопкой мыши по любой вкладке ленты и в контекстном меню выберите строку Закрыть.
Прописать наименование команды в командной строке Лентазакр.
Второй шаг создания классического интерфейса Автокад — показ строки меню над лентой инструментов. Включить показ строки меню как в старом классическом виде Автокад можно несколькими способами:
На панели быстрого доступа щелкните по кнопке стрелки, расположенной в крайнем правом положении и раскрывающей список ее настроек. Выберите в списке строку Показать строку меню.
Пропишите наименование системной переменной в командной строке Menubar и присвойте ей значение 1.
Третий шаг по возвращению классического интерфейса — это показ всех плавающих панелей инструментов. Пропишите наименование команды в командной строке -Панель. Обратите внимание что перед команой стоит знак дефиса. Выберите опцию Все — Паказать.
Как только команда будет выполнена, рабочее окно Автокад заполнят все имеющиеся в программе панели инструментов. Закройте неиспользуемые панели инструментов и закрепите их по границам окна. Классические плавающие панели в Авткоад могут фиксироваться. Как работать с панелями инструментов можете посмотреть здесь.
Четвертый шаг и заключительный — это сохранение текущего пространства AutoCAD под новым именем отличным от текущего, чтобы не перезатереть его настройки. В раскрывающемся списке рабочих пространств Автокад выберите строку Сохранить текущее как. Появится небольшое диалоговое окно Сохранить рабочее пространство в поле которого нужно прописать имя нового рабочего пространства, например, «2D классический Автокад«.
Какой интерфейс в Автокад использовать
До сих пор не утихают споры о том, какой из 2 интерфейсов Автокад лучше. Предлагаю поработать с двумя интерфейсами хотя бы некоторое время, а потом уже выбирать тот или иной интерфейс. Мой выбор остановился на пользовательском интерфейсе, основанный на строке меню и панелях инструментов, ленты инструментов.
На момент написания статьи я использую AutoCAD 2017 и однозначно разработчики данной системы, перестали поддерживать классический вид Автокад. Новые панели инструментов классического вида не добавляются и не перерабатываются, хотя с каждой новой версии программы появляются новые команды и системные переменные, дорабатываются старые. Возьмем те же проекционные виды используемые в моделировании — не было добавлено ни одной классической панели. Если вы приверженец классического интерфейса Автокад, то для дальнейшего его использования должны знать как производить адаптацию интерфейса под свои нужды.
Видео «Интерфейс Автокад»
В видеуроке — «Интерфейс программы Автокад», мы рассмотрим темы:
- описание рабочего окна AutoCAD и его зон;
- отдельные элементы интерфейса Автокад.

Программы » Разное » Autodesk AutoCAD 2023.0.1 (P.61.0.0) [Ru/En]
Autodesk AutoCAD 2023.0.1 (P.61.0.0) [Ru/En] скачать торрент
Описание:
AutoCAD – это больше, чем проектирование. Придавайте форму окружающему вас миру с помощью мощных Интернет-ориентированных инструментов AutoCAD – САПР, которая разработана компанией Autodesk. Продукт позволяет создавать впечатляющие 3D-проекты, с высокой скоростью выпускать рабочую документацию и совместно работать в облаке. Доступ к проектам возможен не только с компьютеров, но и с пользовательских мобильных устройств.
Классический интерфейс в AutoCAD 2023:
1. Запускаем команду -ПАНЕЛЬ (-TOOLBAR) — именно с символом «-«, это крайне важно!
2. Вводим название панели, например Стандартная (Standart) или Рисование (Draw).
3. Выбираем опцию Показать (Shaw).
4. В рабочей области появляется вожделенная панель.
5. Прячем ленту командой ЛЕНТАЗАКР (RIBBONCLOSE).
6. Включаем выпадающее меню, установив значение переменной MENUBAR равным 1 (0 — отключено).
7. Нажимаем правой кнопкой на панели и включаем все остальные нужные панели.
8. Для полного соответствия классическому интерфейсу необходимо открыть панели Стандартная (Standart), Стили (Styles), Слои (Layers), Свойства (Properties), Рисование (Draw), Редактирование (Modify), Рабочие пространства (Worspaces).
9. Расставляем панели по рабочему полю (привязки панелей работают!).
10. Сохраняем текущее рабочее пространство под именем, например Классический интерфейс.
11. Наслаждаемся!
Информация о раздаче:
Исходный материал для создания сборки — оригинальные ESD-дистрибутивы.
Добавлена возможность установки VBA.
Проведены технические улучшения, избавляющие конечного пользователя от ряда проблем при установке программы.
Сборка предоставлена JekaKot
Контрольные суммы:
CRC32: FFFFFFFF
MD5: 03EC002F43B4FB972A4C43818DCD447D
SHA-1: AE5B4B04F591337C332545685308E1ADE01C3392
SHA-256: 94B36A4997B099B65E4950CAECB48601BB0AB5ECA288A43A4585D0E7A6B32AE3
Установка и лечение:
1. Монтируем образ ISO в виртуальный привод (или распаковываем официальный дистрибутив)
Запускаем установку программы через setup.exe
Происходит инициализация настройки (копируются установочные файлы во временную папку на компьютере).
2. После того, как программа выполнит настройку, появится окно
В этом окне выбирается язык установки!
Нажимаем «Установка».
3. В следующем окне принимаем «Лицензионный договор»
Нажимаем «Далее».
4. В следующем окне производим настройку установки.
5. После настройки нажимаем «Установить».
6. В конце установки может появиться окно о необходимости перезагрузки
Перезагрузку проводить не обязательно, можно сразу перейти к активации.
7. Установить продукт Autodesk 2023 x64 с серийным номером ***-********, где * — любая цифра и ключом продукта – см. Product keys for Autodesk products 2023.txt
8. Установить Network License Manager x64 (запустить nlm11.14.1.3_ipv4_ipv6_win64.msi) ОБЯЗАТЕЛЬНО в папку C:Program FilesAutodeskNetwork License Manager
9. Применить Patch for Autodesk products 2023 x64.exe
10. Запустить LMTOOLS Utility, на вкладке Config Services выбрать сервис Autodesk FLEXnet License Server и отметить опции как на скриншоте:
Нажать кнопку Save Service
11. Перейти на вкладку Start/Stop/Reread и нажать кнопку Start Server, в информационной строке должна появиться надпись Server Start Successful.
12. Запустить установленный продукт Autodesk 2023 x64, выбрать систему лицензирования Мультипользователь, ввести адрес сервера 127.0.0.1 и нажать Готово.

Возвращение классического вида в AutoCAD
Вопрос плана: «Как в Автокаде 2017 сделать классический вид» – особенно актуален для пользователей, работавших ранее со старыми версиями ПО от компании «Autodesk». Так как уже давно привыкли к классике, которая в некоторых современных версиях по умолчанию отключена. Основывается она на расположении инструментов непосредственно на панели, а все разделы меню выступают в виде спадающего списка. Принцип и порядок действий будут отличаться в зависимости от используемой версии Автокада.
AutoCAD 2009 – 2014
В данном случае настроить и вернуть классику не составит труда, требуется только сделать следующее:
- Откройте Автокад и обратите внимание на нижнюю правую область окна программы. Здесь нажмите на значок шестерёнки – это раздел «Переключение рабочих пространств».
- В открывшемся списке выберите «Классический AutoCAD». Или в качестве альтернативного варианта сделать классический вид можно, введя в командную строку «_wscurrent», и в ответ на команду введите нужное наименование.
- После нажатия окно программы примет более привычную для всех оболочку, останется только настроить расположения необходимых для вас разделов.
Для того чтобы вернуть прежнее оформление, достаточно указать «Рисование и аннотация»
Классический вид Автокад 2015
Компания «Autodesk», уже с версии программы AutoCAD 2009 года ввела ленту, тем самым постепенно подводя пользователей на переход к другому рабочему пространству, а классический интерфейс в AutoCAD 2015 и вовсе убрали из выборочного списка, в связи с этим настройки будут выглядеть следующим образом:
- Запустите команду «ПАНЕЛЬ».
- Далее, укажите наименование панели – «Стандарт» («Standart»), «Рисование» и выберите опцию «Показать». В рабочей области появится запрашиваемый элемент интерфейса, перетащите его в нужную вам область.
- Теперь требуется «спрятать» ленту, используйте команду «ЛЕНТАЗАКР».
- Включите выпадающее меню переменной «MENUBAR» со значением «1».
- Останется только, нажав правой кнопкой мышки на панели, включить (установить или отметить) все необходимые компоненты.
- Теперь нужно лишь сохранить текущую конфигурацию, нажав на «Сохранить текущее как».
Классический вид Автокад 2017/2016
Как в Автокаде версии 2015 года, в AutoCAD 2017/2016 потребуется вручную создать подобие «классики», для этого:
- В разделе «Переключение рабочего пространства» выберите «Адаптация».
- В открывшемся диалоговом окне «Адаптация пользовательского интерфейса» кликните правой кнопкой мышки по разделу «Рабочие пространства» и выберите «Новое…», в завершение задайте имя созданной конфигурации.
- Перейдите правее в раздел «Содержимое рабочего пространства» и отметьте галочкой все необходимые компоненты разделов «Панели», «Меню», «Палитры».
- Далее, сохраняем и закрываем окно, возвращаемся в раздел «Переключение…» и устанавливаем только что созданный интерфейс.
- Останется только перетащить и перевести все компоненты в нужное месторасположение.
Тем самым вы создаёте свой, настраиваемый интерфейс, основанный на выбранных и построенных вами элементах.
Для тех, кто любит работать с командной строкой, подойдёт вариант со следующим скриптом, распространяется он бесплатно, да и написать его самому не составит особого труда. Выглядит он следующим образом:
«-TOOLBAR Рисование _Show
_-TOOLBAR Редактирование _Show
_-TOOLBAR Свойства _Show
_-TOOLBAR Слои _Show
_-TOOLBAR Стили _Show
_-TOOLBAR Стандартная _Show
_-TOOLBAR «Рабочие пространства» _Show
_-WSSAVE Классический AutoCAD».
Полезные команды и переменные
- «_CUI» – для вызова диалогового окна «Адаптация»
- «_RIBBONCLOSE» – альтернативный вариант команды «ЛЕНТАЗАКРЫТЬ»
- «-TOOLBAR» – тот же функционал, что и программа «-ПАНЕЛЬ».
В завершение стоит сказать, что с большой долей вероятности в последующих версиях, доступ к переходу на классику будет урезан по минимуму.
Но дабы не терять своих давних пользователей, разработчики наверняка оставят лазейку, которая позволит вернуться к всеми любимой классике.

КЛАССИЧЕСКИЙ вид AutoCad
В данном ролике Вы узнаете, как быстро вернуть привычный классический интерфейс вашему AutoCad’ у
_____________________________________________
скачать документ — yadi.sk/i/KGBhn5CscJ3QsQ
музыка — The XX-Intro(Cover)
Вадим Дмитриев Hace 16 días
Здравствуйте. файл удален.А для 2023 подойдет?
СТАНИСЛАВ АНДРЕЕВИЧ Hace 16 días
Ссылки не обновил ещё.наводил порядок в облаке . В 2023 уже есть версии с встроенным классическим интерфейсом.
zaxar kondratovitch Hace 2 meses
спасибо, осталось разобраться с остальными панелями, т.к. привычного списка не нашёл)
Ольга Соколовская Hace 8 meses
Спасибо, сэкономили кучу времени мне .
Marina Esipovich Hace un año
Это пока что самое полезное видео которое я видела на просторах интернета спасибо тебе большое)
СТАНИСЛАВ АНДРЕЕВИЧ Hace un año
приятно слышать, что кому-то оказываю помощь)
Дмитрий Ушанов Hace un año
Красавчик, все зашло как по маслу. И файлик с командами зачет)) Ставлю лайк. СПАСИБО.
ДНЕВНИК ГЕОДЕЗА Hace un año
Стас внизу справа есть такая же шестеренка. По ней кликаешь и там есть строка классический автокад.
СТАНИСЛАВ АНДРЕЕВИЧ Hace un año
начиная с 2015 года .
ДНЕВНИК ГЕОДЕЗА Hace un año
Ппц, жесть. А это какая у тебя версия Автокад?
СТАНИСЛАВ АНДРЕЕВИЧ Hace un año
Не во всех версиях Автокада она бывает, в новых версиях полностью перешли на новый вид и чтобы вернуть классический вид приходится делать такие манипуляции.

КЛАССИЧЕСКИЙ вид AutoCad
KOMMENTARE • 11
Здравствуйте.
файл удален.А для 2023 подойдет?
Ссылки не обновил ещё.наводил порядок в облаке .
В 2023 уже есть версии с встроенным классическим интерфейсом.
спасибо, осталось разобраться с остальными панелями, т.к. привычного списка не нашёл)
Спасибо, сэкономили кучу времени мне .
Это пока что самое полезное видео которое я видела на просторах интернета спасибо тебе большое)
приятно слышать, что кому-то оказываю помощь)
Красавчик, все зашло как по маслу. И файлик с командами зачет)) Ставлю лайк. СПАСИБО.
Стас внизу справа есть такая же шестеренка. По ней кликаешь и там есть строка классический автокад.
начиная с 2015 года .
Ппц, жесть. А это какая у тебя версия Автокад?
Не во всех версиях Автокада она бывает, в новых версиях полностью перешли на новый вид и чтобы вернуть классический вид приходится делать такие манипуляции.

Как сделать классический интерфейс в AutoCAD
Те, кто раньше работал в более старых версиях программы, часто задают вопрос «Как сделать классический Автокад?». За внешний вид интерфейса отвечает рабочее пространство. Это совокупность вкладок, инструментальных палитр и панелей, которые расположены в графическом пространстве.
При установке и первом запуске программы по умолчанию выбрано рабочее пространство «2D рисование и аннотации», которое предназначено для создания плоских чертежей и оформления технической документации. Все команды находятся на ленте-меню.
В AutoCAD классический вид подразумевает, что все инструменты располагаются на панелях, а меню имеет спадающий вид.
Устанавливаем классический интерфейс в AutoCAD 2009-2014
Как же сделать классический вид Автокада? Существует несколько способов установить в Автокад классический вид. Как я уже говорил, работать с Автокадом очень просто.
Чтобы изменить внешний вид программы в правом нижнем углу есть панель, которая называется «Переключение рабочих пространств» и обозначается шестеренкой. Раньше эта же панель была и в левом верхнем углу, но начиная с 2015 версии Авткоада ее оттуда убрали.
В раскрывающемся списке необходимо выбрать «Классический AutoCAD»
Вот и все. Интерфейс примет привычный для вас вид.
Как сделать классический вид Автокада вы уже знаете. Хочется отметить, что ленточный интерфейс появился в версии AutoCAD 2009. По умолчанию стоит рабочее пространство «2D рисование и аннотации». Поэтому, что в AutoCAD 2012, что в версиях 2013-2014 классический вид устанавливается одинаково. И если вы привыкли к старому интерфейсу, вовсе не обязательно устанавливать более раннюю версию. Вам предоставляется возможность работать в современной программе, лишенной предыдущих недостатков, и с привычным для вас внешним «классическим» видом. При этом неважно, насколько новая ваша версия.
Как сделать классический вид в Авткоаде 2016 | 2017
В Автокад 2016 классический интерфейс установить стандартным способом нет возможности, т.к. такое рабочее пространство отсутствует. Это нововведение появилось в 2015 версии программы и не на шутку стало проблемой для любителей «классического вида».
Разработчики убрали эту настройку в последних версиях программы, поэтому рабочее пространство «Классический AutoCAD» просто отсутствует. Давайте более подробно рассмотрим, как в Автокаде 2017 сделать классический вид. Для этого создадим новое рабочее пространство.
ПРИМЕЧАНИЕ: Нижеописанные действия следует выполнять только лишь, если в списке рабочих пространств Автокада отсутствует уже настроенный классический интерфейс программы.
Через командную строку вызовем диалоговое окно «Адаптация» AutoCAD. Для этого пропишем «_CUI».
Создаем новое рабочее пространство. Для этого выделяем строку «Рабочие пространства» и щелкаем правой кнопкой мыши. Далее выбираем «Новое рабочее пространство». Не забудьте указать имя. В нашем примере – это «Классический NEW».
Настраиваем рабочее пространство. В правой части диалогового окна нажимаем «Адаптация рабочего пространства»
Для гарантии подключаем все меню и все панели инструментов. Для этого ставим галочки, как показано на рисунке:
Не забываем принять изменения, после чего нажимаем «Ок».
Устанавливаем настройки рабочего пространства. Для этого нажимаем на шестеренку в правом нижнем углу программы и выбираем «Параметры рабочего пространства».
В открывшемся диалоговом окне нужно поставить переключатель «Автоматически сохранять изменения» и нажать «Ок». Это даст возможность настроить интерфейс программы и сразу же его сохранить.
Устанавливаем в качестве текущего рабочего пространства, только что созданное. Для этого нажимаем по шестеренке и просто выбираем его из списка. Все что осталось сделать – отключить лишние панели и задать привычное местоположение для инструментов.
После того, как закрыли лишние панели, отключаем ленту с помощью команды «ЛЕНТАЗАКРЫТЬ» (или «_ RIBBONCLOSE «), а также подключаем вкладки меню. Для этого системной переменной » MENUBAR » присваиваем значение «1».
ПРИМЕЧАНИЕ: Вы также можете скачать инструкцию настройки интерфейса Автокад 2016. В самом начале этой статьи есть кнопка «Нет времени читать?». Достаточно нажать на нее и указать свой e-mail и мы вышлем эту статью вам на почту, чтобы она всегда была у вас под рукой.
Теперь вы знаете, как перейти в классический Автокад. Однако, имейте в виду, что разработчики программы постоянное ее модернизируют и совершенствуют. Если вы до этого не работали в данном программном продукте, то в автокад 2016 или 2017 классический вид ставить нецелесообразно (впрочем, как и нелогично устанавливать классический вид AutoCAD 2013). Класический вид AutoCAD — дело привычки!

Как поменять фон и интерфейс в AutoCAD
Как поменять фон в Автокаде
У многих возникает вопрос «Как поменять цвет фона в Автокаде?». В программе AutoCAD изменить фон не тяжело. При начальных настройках пространство модели имеет черный цвет. И не смотря на то, что яркость экрана при черном цвете рабочего пространства намного меньше, и тем самым меньше нагрузка на глаза, для многих белый фон в автокаде более привычный. Он ассоциируется с чертежным листом.
Как поменять фон в Автокаде с черного на белый?
Чтобы изменить цвет фона в Автокаде, нужно вызвать окно «Параметры». Существует несколько способов это сделать — изменить цвет фона в автокаде. Щелкните на пустом месте пространства чертежа правой кнопкой мыши (ПКМ) → «Параметры», как показано на рис.
Вызов параметров через контекстное меню в AutoCAD
Также можно выбрать меню «Приложение» (в левом верхнем углу программы).
Вызов параметров через меню-приложения в AutoCAD
Чтобы ответить на вопрос «Как поменять фон в автокаде?» — также можно использовать командную строку. Для этого необходимо ввести команду «НАСТРОЙКА» или ее псевдоним «НА…». Затем нажать Enter.
Использование командной строки для вызова параметров в AutoCAD
Какой бы из способов вы не выбрали, откроется диалоговое окно «Параметры». Чтобы черный фон в Автокад (который стоит по умолчанию) изменить на другой цвет фона, нужно перейти на вкладку «Экран» → «Цвета».
Диалоговое окно «Параметры» в AutoCAD
В открывшемся окне «Цветовая гамма окна чертежа» в первую очередь необходимо выбрать пространство, которое будем настраивать, а затем элемент интерфейса. Т.к. нас интересует вопрос, как сделать фон в Автокаде другого цвета и как поменять фон в Автокаде для начинающих, то оставим активным «Пространство 2D-модели», а элемент интерфейса «Однородный фон». Вам достаточно выбрать подходящий цвет (в нашем случае − белый).
Теперь на Образце можно посмотреть, как будет выглядеть вAutoCAD белый фон.
Обязательно нажмите кнопку «Принять», чтобы сохранить все настройки.
Диалоговое окно «Цветовая гамма окна чертежа» в AutoCAD
Теперь вы знаете, как в Автокаде изменить фон. Настоятельно советуем рассмотреть самостоятельно другие варианты цветовой гаммы для различных элементов интерфейса. Однако знайте, что цвета фона в Автокаде, подобранные по умолчанию, вполне приемлемы и удобны для работы в программе. Как сделать белый фон в Автокаде или любой другой − теперь для Вас не проблема!
Как сделать классический интерфейс в AutoCAD
Те, кто раньше работал в более старых версиях программы, часто задают вопрос «Как сделать классический Автокад?». За внешний вид интерфейса отвечает рабочее пространство. Это совокупность вкладок, инструментальных палитр и панелей, которые расположены в графическом пространстве.
При установке и первом запуске программы по умолчанию выбрано рабочее пространство «2D рисование и аннотации», которое предназначено для создания плоских чертежей и оформления технической документации. Все команды находятся на ленте-меню.
Рабочее пространство «2D рисование и аннотации»
В AutoCAD классический вид подразумевает, что все инструменты располагаются на панелях, а меню имеет спадающий вид.
Расположение команд в классическом виде AutoCAD
Устанавливаем классический интерфейс в AutoCAD 2009-2014
Как же сделать классический вид Автокада? Существует несколько способов установить в Автокад классический вид. Как я уже говорил, работать с Автокадом очень просто.
Чтобы изменить внешний вид программы в правом нижнем углу есть панель, которая называется «Переключение рабочих пространств» и обозначается шестеренкой. Раньше эта же панель была и в левом верхнем углу, но начиная с 2015 версии Авткоада ее оттуда убрали.
Переключение рабочих пространств в AutoCAD
В раскрывающемся списке необходимо выбрать «Классический AutoCAD»
В раскрывающемся списке необходимо выбрать «Классический AutoCAD»
Вот и все. Интерфейс примет привычный для вас вид.
Как сделать классический вид Автокада вы уже знаете. Хочется отметить, что ленточный интерфейс появился в версии AutoCAD 2009. По умолчанию стоит рабочее пространство «2D рисование и аннотации». Поэтому, что в AutoCAD 2012, что в версиях 2013-2014 классический вид устанавливается одинаково. И если вы привыкли к старому интерфейсу, вовсе не обязательно устанавливать более раннюю версию. Вам предоставляется возможность работать в современной программе, лишенной предыдущих недостатков, и с привычным для вас внешним «классическим» видом. При этом неважно, насколько новая ваша версия.
Как сделать классический вид в Авткоаде 2016 | 2017
В Автокад 2016 классический интерфейс установить стандартным способом нет возможности, т.к. такое рабочее пространство отсутствует. Это нововведение появилось в 2015 версии программы и не на шутку стало проблемой для любителей «классического вида».
Разработчики убрали эту настройку в последних версиях программы, поэтому рабочее пространство «Классический AutoCAD» просто отсутствует. Давайте более подробно рассмотрим, как в Автокаде 2017 сделать классический вид. Для этого создадим новое рабочее пространство.
ПРИМЕЧАНИЕ: Нижеописанные действия следует выполнять только лишь, если в списке рабочих пространств Автокада отсутствует уже настроенный классический интерфейс программы.
Через командную строку вызовем диалоговое окно «Адаптация» AutoCAD. Для этого пропишем «_CUI».
Адаптация рабочего пространства в Автокад
Создаем новое рабочее пространство. Для этого выделяем строку «Рабочие пространства» и щелкаем правой кнопкой мыши. Далее выбираем «Новое рабочее пространство». Не забудьте указать имя. В нашем примере – это «Классический NEW».
Настройка интерфейса AutoCAD 2017
Настраиваем рабочее пространство. В правой части диалогового окна нажимаем «Адаптация рабочего пространства»
Автокад — адаптация пользовательского интерфейса
Для гарантии подключаем все меню и все панели инструментов. Для этого ставим галочки, как показано на рисунке:
Подключаем команды и панели инструментов для рабочего пространства AutoCAD
Не забываем принять изменения, после чего нажимаем «Ок».
Устанавливаем настройки рабочего пространства. Для этого нажимаем на шестеренку в правом нижнем углу программы и выбираем «Параметры рабочего пространства».
Параметры рабочего пространства AutoCAD
В открывшемся диалоговом окне нужно поставить переключатель «Автоматически сохранять изменения» и нажать «Ок». Это даст возможность настроить интерфейс программы и сразу же его сохранить.
Дополнительная настройка рабочего пространства Автокад
Устанавливаем в качестве текущего рабочего пространства, только что созданное. Для этого нажимаем по шестеренке и просто выбираем его из списка. Все что осталось сделать – отключить лишние панели и задать привычное местоположение для инструментов.
Настройка классического интерфейса Автокад
После того, как закрыли лишние панели, отключаем ленту с помощью команды «ЛЕНТАЗАКРЫТЬ» (или «_RIBBONCLOSE»), а также подключаем вкладки меню. Для этого системной переменной «MENUBAR» присваиваем значение «1».
ПРИМЕЧАНИЕ:
Вы также можете скачать инструкцию настройки интерфейса Автокад 2016. В самом начале этой статьи есть кнопка «Нет времени читать?». Достаточно нажать на нее и указать свой e-mail и мы вышлем эту статью вам на почту, чтобы она всегда была у вас под рукой.
Теперь вы знаете, как перейти в классический Автокад. Однако, имейте в виду, что разработчики программы постоянное ее модернизируют и совершенствуют. Если вы до этого не работали в данном программном продукте, то в автокад 2016 или 2017 классический вид ставить нецелесообразно (впрочем, как и нелогично устанавливать классический вид AutoCAD 2013). Класический вид AutoCAD — дело привычки!